The XLOOKUP function in Excel is powerful, but like any tool, it can occasionally yield errors. Understanding these common issues and knowing how to resolve them is crucial for efficient use of XLOOKUP.
Here are some of the frequent errors encountered with XLOOKUP and strategies to fix them:
Table of Contents
1. #N/A Error: Value Not Found
Cause: This error typically appears when XLOOKUP cannot find the lookup value in the lookup array.
Fix:
Get Your Linux Course!
Join our Linux Course and discover the power of open-source technology. Enhance your skills and boost your career! Start learning Linux today for only $1!- Ensure the lookup value exists in the lookup array.
- Check for typos or differences in data types (e.g., text vs. number).
- If the exact match isn’t required, consider changing the match_mode argument to allow for a nearest match.
- If returning a default value when not found is preferable, use the if_not_found argument.
Example:
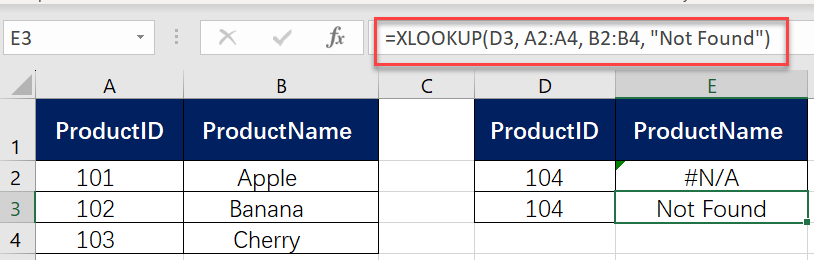
Formula:
=XLOOKUP(104, A2:A4, B2:B4)
Issue & Fix: The formula looks for Product ID 104, which does not exist in the range. Fix this by either ensuring the lookup value exists in the data or by providing a default value, like `=XLOOKUP(104, A2:A4, B2:B4, “Not Found”)`.
2. #VALUE! Error: Incorrect Argument Type
Cause: This error occurs when an argument is of the wrong data type or is improperly constructed.
Fix:
- Verify that the range references are correct.
- Check that all non-optional arguments are provided.
- Ensure that the lookup_value is the same data type as the data in the lookup_array.
Example:

Formula:
=XLOOKUP("003", A2:A3, B2:B3)
Issue & Fix: Here, the lookup value is a string (“003”), but the lookup array contains numbers. Ensure the data types match, or convert the data type in the formula: `=XLOOKUP(3, A2:A3, B2:B3)`.
3. #REF! Error: Array Spill Issue
Cause: If XLOOKUP is set to return an array and there’s not enough space for the output, this error will show up.
Fix:
- Clear or move obstructing data that’s preventing the array from spilling.
- Ensure there are enough empty cells to accommodate the returned array.
Example:
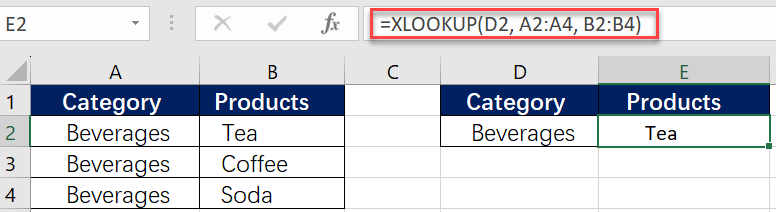
Formula:
=XLOOKUP("Beverages", A2:A4, B2:B4)
Issue & Fix: Suppose cells where the formula spills over (B2 and B3) are already occupied. Clearing these cells or moving the formula to a location with sufficient empty cells fixes the error.
4. Performance Issues with Large Data Sets
Cause: Slow performance can occur when using XLOOKUP on very large datasets.
Fix:
- If the data is sorted, use the binary search options in the search_mode argument (2 or -2) for faster searches.
- Consider optimizing the data layout or breaking the data into smaller, more manageable chunks.
5. Inconsistent Results with Unsorted Data
Cause: When using search_mode set for binary search on unsorted data, XLOOKUP can return inconsistent results.
Fix:
- Ensure the data is correctly sorted when using binary search modes.
- For unsorted data, stick to the default search mode.
example:
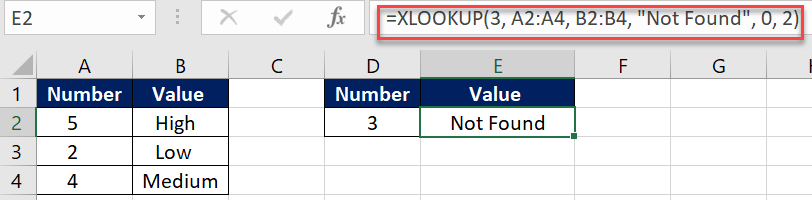
Formula:
=XLOOKUP(3, A2:A4, B2:B4, "Not Found", 0, 2)
Issue & Fix: Here, binary search mode is used on unsorted data, leading to inconsistent results. Sorting the data or using the default search mode will resolve the issue.
6. Formula Returning Older Data After Dataset Updates
Cause: This happens when XLOOKUP references a static range that doesn’t include newly added data.
Fix:
- Update the formula to include the new range.
- Use dynamic named ranges or Table references to automatically include new data.
Example:
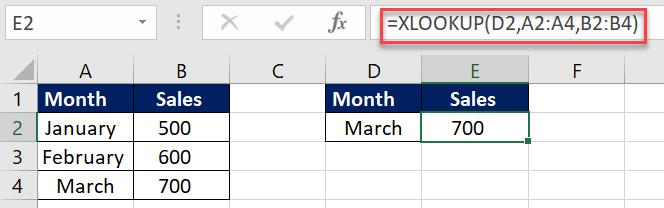
Formula:
=XLOOKUP("March", A2:A3, B2:B3)
Issue & Fix:The formula doesn’t include the new row for March. Expanding the formula range to `A2:A4` or using a dynamic named range can fix this issue.
7. #SPILL! Error with Dynamic Arrays
Cause: This occurs when using dynamic array functionality in Excel, and there’s an issue with the formula spilling its results.
Fix:
- Ensure there are no obstacles (like merged cells or data) that prevent the spill.
- Check the formula for errors that could be causing spill issues.
Example:
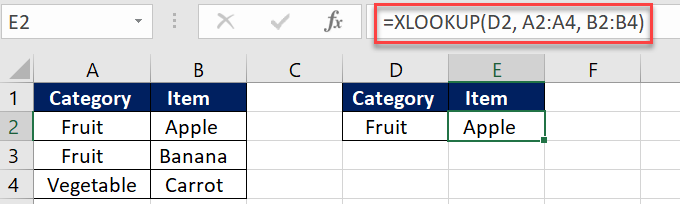
Formula:
=XLOOKUP("Fruit", A2:A4, B2:B4)`
Issue & Fix: If cells adjacent to where the formula is supposed to spill are filled, it will result in a #SPILL! error. Clearing the adjacent cells will allow the formula to spill correctly.
Conclusion
Most issues with XLOOKUP stem from incorrect data references, types, or a misunderstanding of how its arguments work. Double-checking these elements can resolve the majority of problems. As with any Excel function, understanding the underlying data and the specifics of how the function works is key to troubleshooting and effectively utilizing XLOOKUP.
Return All Matches in Excel Using XLOOKUP and Other Functions
2 ways to use XLOOKUP with Multiple Criteria in Excel
Understanding Match Mode in Excel XLOOKUP Function
Top 8 Powerful Excel XLOOKUP Examples: Enhance Your Data Analysis Skills
XLOOKUP is not working. Try these 5 Proven Solutions.
