In today’s data-driven environment, Excel’s XLOOKUP function is a game-changer, particularly for performing lookups across different worksheets and even different workbooks.
This versatility allows for more integrated and complex data analysis. Let’s dive into how you can effectively use XLOOKUP for cross-worksheet and cross-workbook lookups.
Table of Contents
Understanding XLOOKUP for Cross-Worksheet Lookups
Cross-worksheet lookups are essential when dealing with data spread across multiple sheets within the same workbook. XLOOKUP can seamlessly retrieve data from one sheet and use it in another.
Step 1: Set Up Your Worksheets
Get Your Free Linux training!
Join our free Linux training and discover the power of open-source technology. Enhance your skills and boost your career! Start Learn Linux for Free today!Suppose you have two worksheets: SalesData and ProductInfo. SalesData contains sales records, and ProductInfo has detailed product descriptions.
SalesData Sheet:
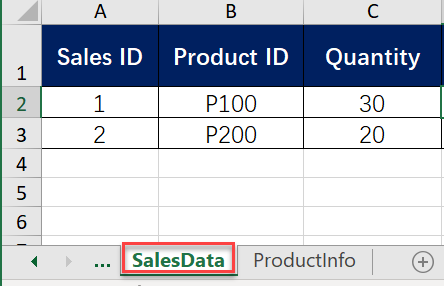
ProductInfo Sheet:
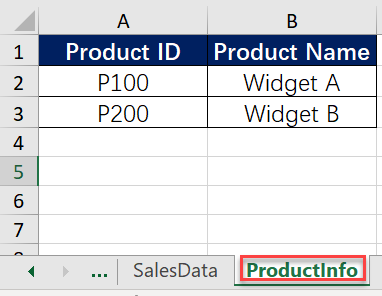
Step 2: Implementing XLOOKUP
To find the product name for each sale in SalesData based on the Product ID, use XLOOKUP:
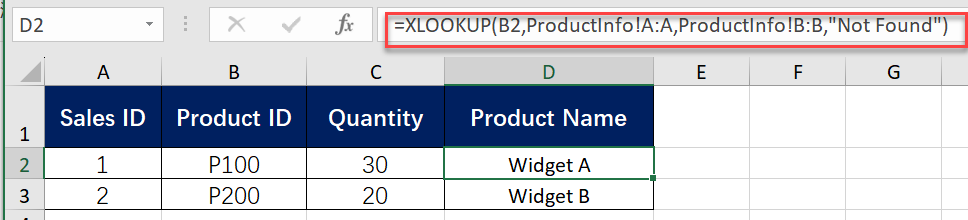
= XLOOKUP(B2, ProductInfo!A:A, ProductInfo!B:B, "Not Found")- B2:
- This is the lookup value.
- ProductInfo!A:A:
- This is the lookup array.
- ProductInfo refers to a different worksheet within the same workbook.
- A:A indicates that Excel should look in the entire column A of the ProductInfo worksheet.
- The function will search this range to find a match for the B2
- ProductInfo!B:B:
- This is the return array.
- After finding the matching Product ID in column A of ProductInfo, XLOOKUP will return the corresponding value from column B of the same worksheet.
- Essentially, it retrieves the data that is in the same row as the found Product ID, but in column B.
- “Not Found”:
- This is the optional argument for value if not found.
- If XLOOKUP does not find the B2 in the ProductInfo!A:A range, it will return “Not Found” instead of the default #N/A error.
Executing Cross-Workbook Lookups with XLOOKUP
Cross-workbook lookups are slightly more complex as they involve referencing data from a completely different Excel file.
Step 1: Prepare Your Workbooks
Let’s say you have two workbooks: SalesRecords.xlsx and ProductDetails.xlsx.
SalesRecords.xlsx:
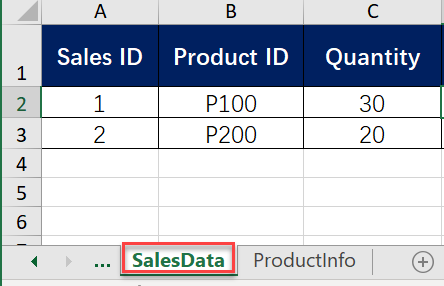
ProductDetails.xlsx:
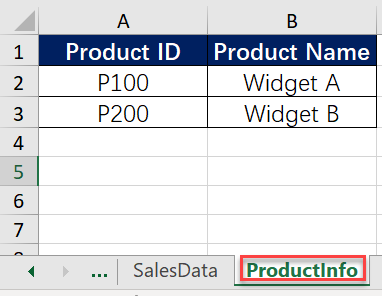
Step 2: Implementing XLOOKUP in a Cross-Workbook Scenario
Open both workbooks. In SalesRecords.xlsx, add a formula to retrieve the product name from ProductDetails.xlsx.
= XLOOKUP(B2, '[ProductDetails.xlsx]ProductInfo'!$A:$A, '[ProductDetails.xlsx]ProductInfo'!$B:$B, "Not Found")- B2:
- This is the lookup value.
- ‘[ProductDetails.xlsx]ProductInfo’!$A:$A:
- This is the lookup array.
- The formula is referencing another workbook named ProductDetails.xlsx.
- Within this workbook, it looks at the worksheet named ProductInfo.
- $A:$A signifies that it’s searching the entire column A in the ProductInfo sheet for the lookup value.
- The $ symbol indicates absolute reference, meaning the column reference does not change even if the formula is copied or moved to a different cell.
- ‘[ProductDetails.xlsx]ProductInfo’!$B:$B:
- This is the return array.
- Upon finding a match for B2 in column A of the ProductInfo sheet in ProductDetails.xlsx, XLOOKUP will return the corresponding value from column B of that sheet.
- “Not Found”:
- This is what XLOOKUP will return if theB2 is not found in the lookup array.
- This replaces the default #N/A error with a more user-friendly message.
Tips for Efficient Cross-Worksheet and Cross-Workbook Lookups
- Data Consistency: Ensure that lookup values are consistent across worksheets or workbooks (e.g., data types and formatting).
- Use Absolute References: When referring to another worksheet or workbook, use absolute references (like $A:$A) to avoid reference errors.
- Keep Workbooks Open: For cross-workbook lookups, both the source and the target workbook need to be open.
- Network Stability: For linked workbooks, ensure a stable network connection if the workbooks are stored on a network drive or cloud service.
- Error Handling: Use the if_not_found argument to handle cases where the lookup value doesn’t exist in the source data.
- Performance Considerations: Large datasets can slow down performance, especially in cross-workbook lookups. Consider optimizing data and using binary search modes if appropriate.
Conclusion
Cross-worksheet and cross-workbook lookups with XLOOKUP enhance the capability to manage and analyze data across multiple sheets and files. By following the outlined steps and keeping in mind the best practices, you can effectively integrate data from various sources, making your data analysis both robust and dynamic. As you grow more comfortable with these techniques, you’ll find XLOOKUP to be an indispensable tool in your Excel toolkit.
Return All Matches in Excel Using XLOOKUP and Other Functions
2 ways to use XLOOKUP with Multiple Criteria in Excel
Understanding Match Mode in Excel XLOOKUP Function
Top 8 Powerful Excel XLOOKUP Examples: Enhance Your Data Analysis Skills
